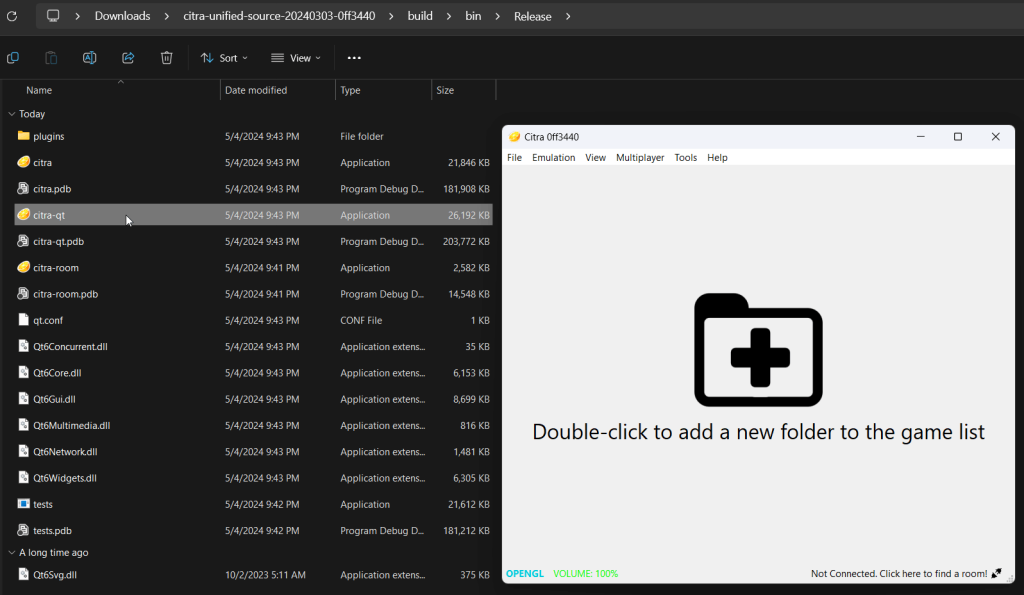Windows - Citra | 3DS Emulator
In this guide, we’ll walk you through the process of installing Citra on a Windows 10 or 11 PC. You can either download the pre-compiled version of Citra or compile it yourself from the source code.
WINDOWS
Download Latest Citra for Windows
| File Name | Citra Windows MSVC |
| File Size | 29.6MB |
| Version | r608383e |
| Developer | Citra Team |
| Release Date | 29 September 2024 |
WINDOWS
Download Old Citra for Windows
| File Name | Citra Windows MSVC |
| File Size | 31MB |
| Version | 2104 Nightly |
| Developer | Citra Team |
| Release Date | 4 March 2024 |
Installing Citra on Windows
Extract the Files
- Use a tool like 7zip or the built-in Windows extractor.
- Right-click on the downloaded file and select Extract All….
- Choose a folder with read/write access for the extracted files, such as Desktop, Documents, or Downloads, for best results.
Launching Citra
- Open the extracted folder and double-click citra-qt.exe to launch Citra.
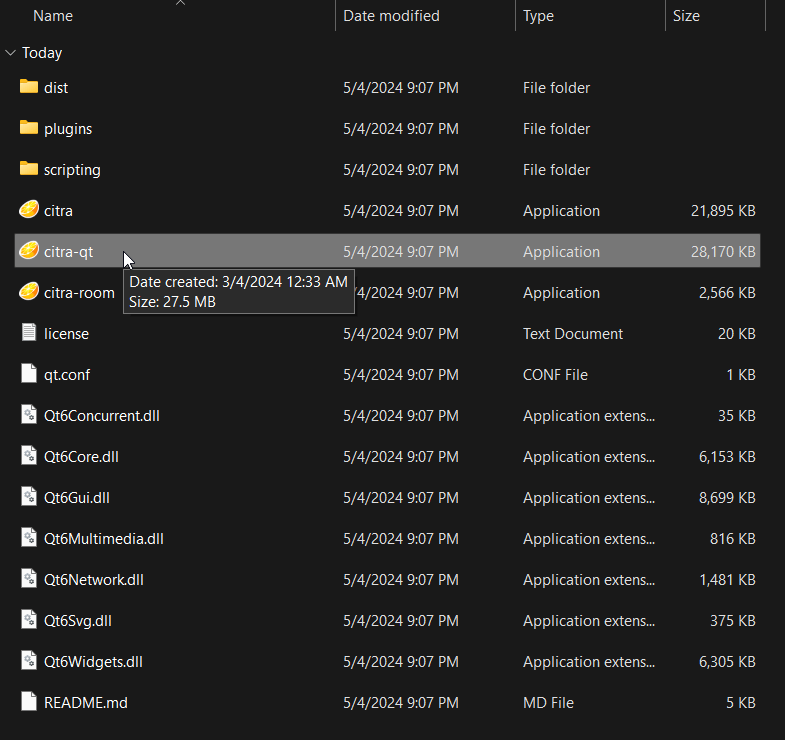
Executables Overview
- citra-qt.exe: This version includes a user-friendly graphical interface, making it the default and most user-friendly choice.
- citra-room.exe: Used for setting up local wireless multiplayer sessions.
- citra.exe: A command-line version of Citra with no graphical interface. This is recommended only for advanced users familiar with command-line tools
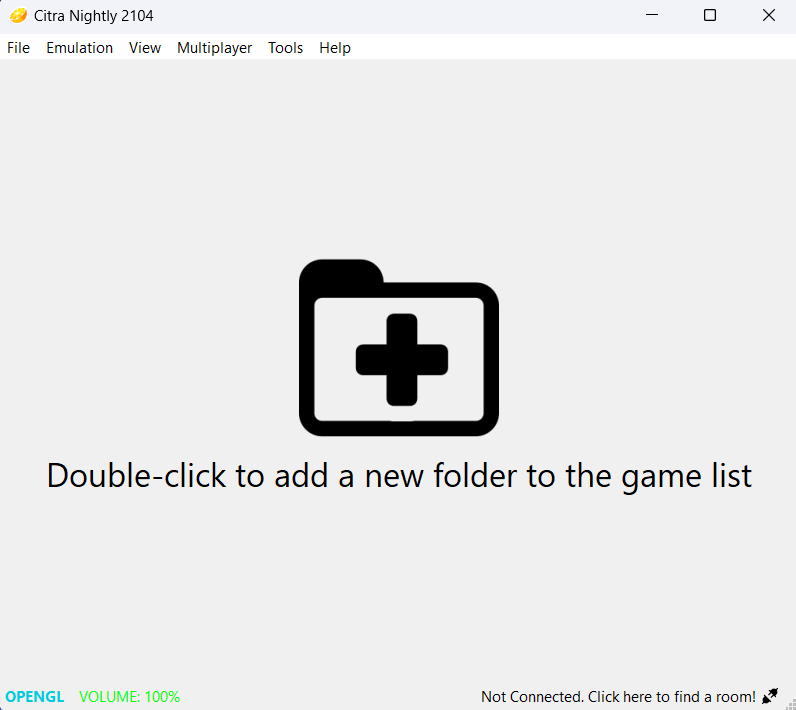
Building Citra from Source
If you want to build Citra yourself, follow these steps:
Prerequisites
- Visual Studio 2022: Ensure C++ support is selected during installation.
- CMake: Required for generating Visual Studio project files.
- Citra Source Code: Download the version you want (old or new)
Steps to Build
- Prepare the Files:
- Extract the Citra source code.
- Open CMake and click on Browse Source to select the extracted source code folder.
- Set Up a Build Folder:
- Create a separate build folder or let CMake prompt you to create one.

- Click Configure in CMake.
- Select Visual Studio 17 2022 with x64 as the optional platform.
- Click Finish to complete the configuration.
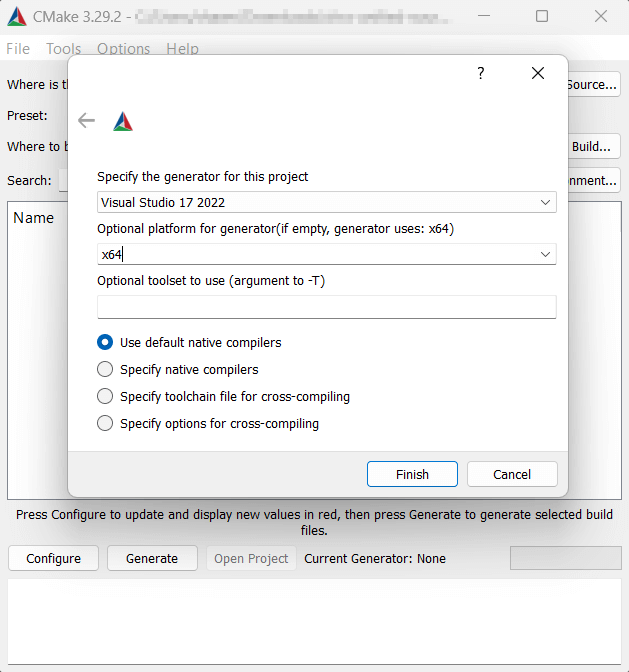
Generate the Build:
- After configuration, click Generate in CMake.
- This will create a Visual Studio solution file.
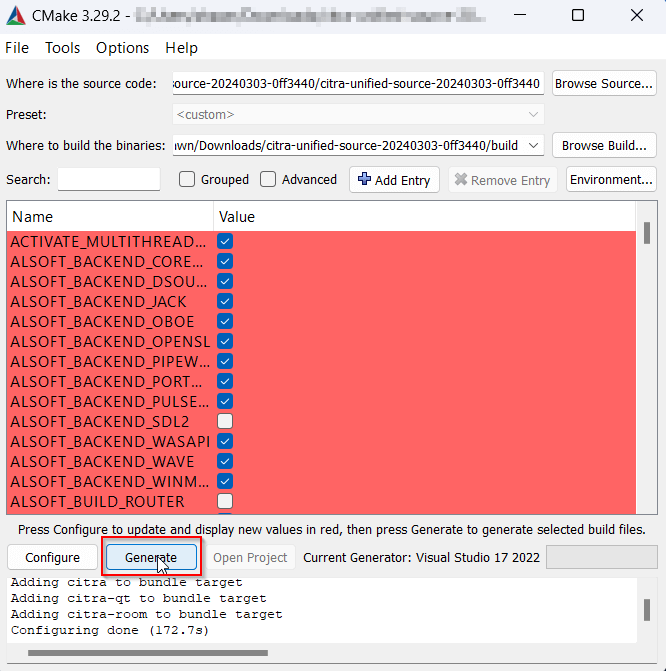
Build the Solution:
- Open the citra.sln file in Visual Studio from the build folder.
- Switch to the Release tab in Visual Studio.
- Click Rebuild Solution to compile the emulator.
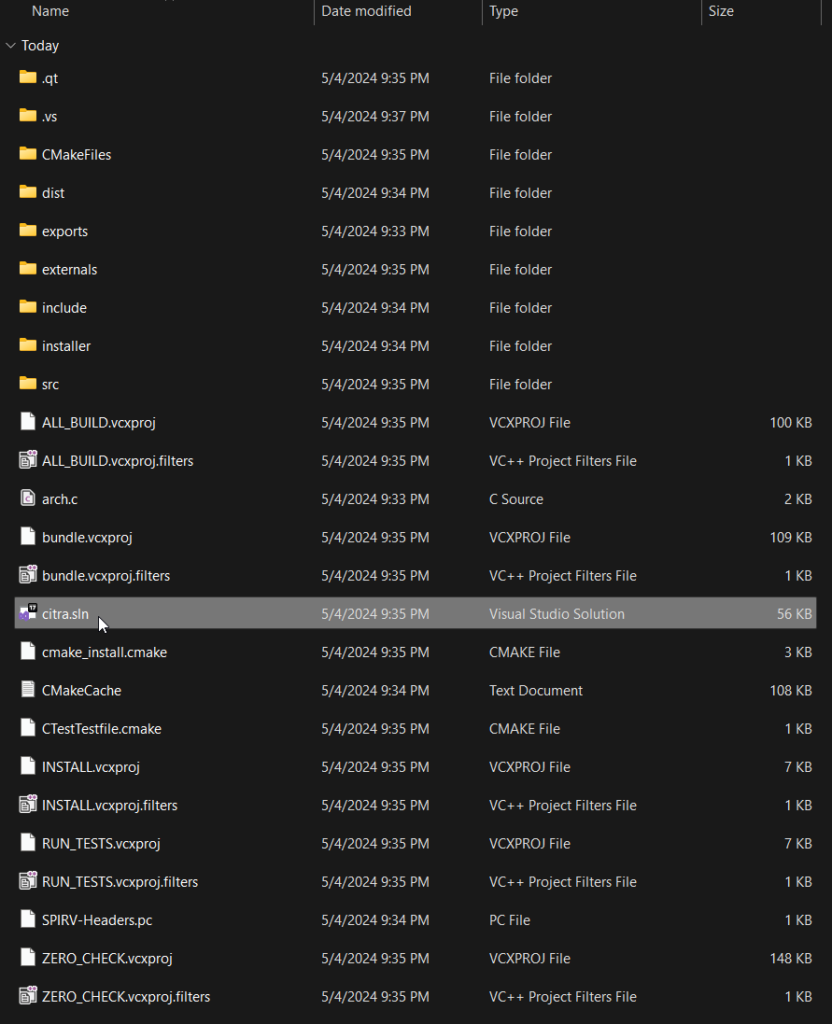
Launch Citra:
- After a successful rebuild, navigate to build > bin > Release in your build folder.
- Double-click citra-qt.exe to run Citra.
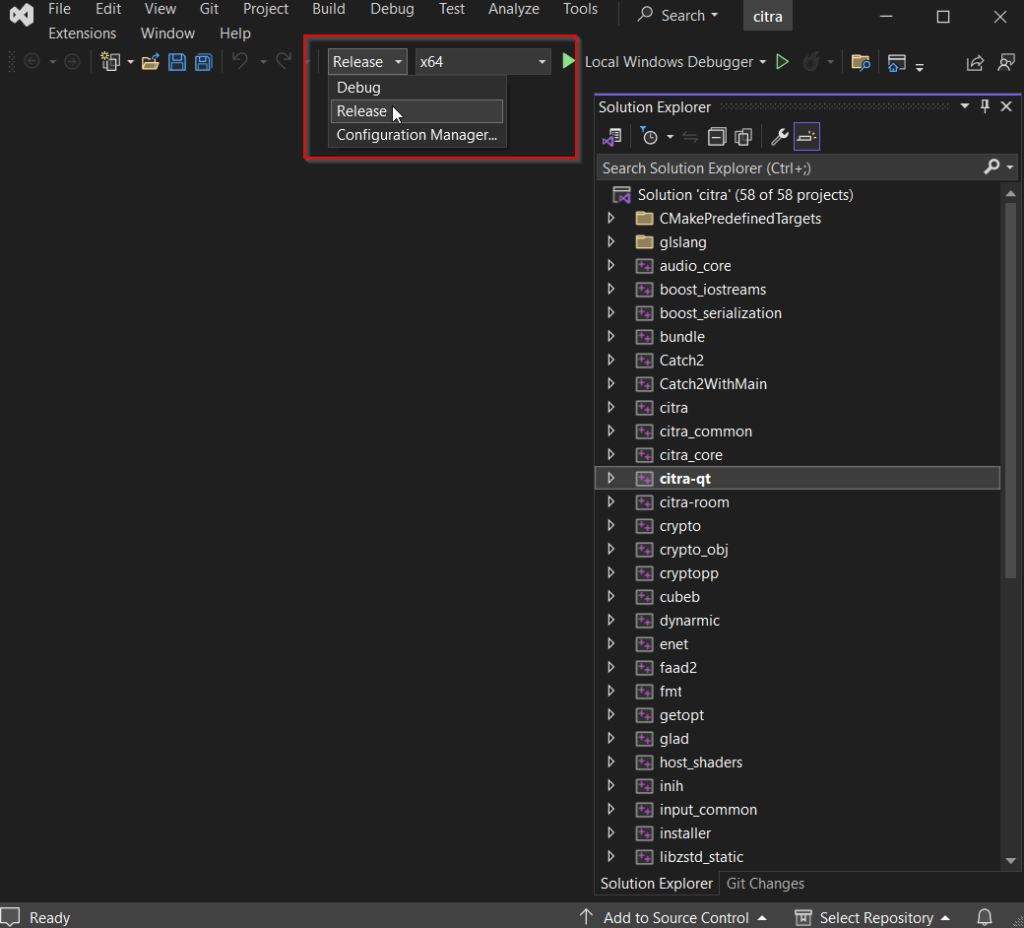
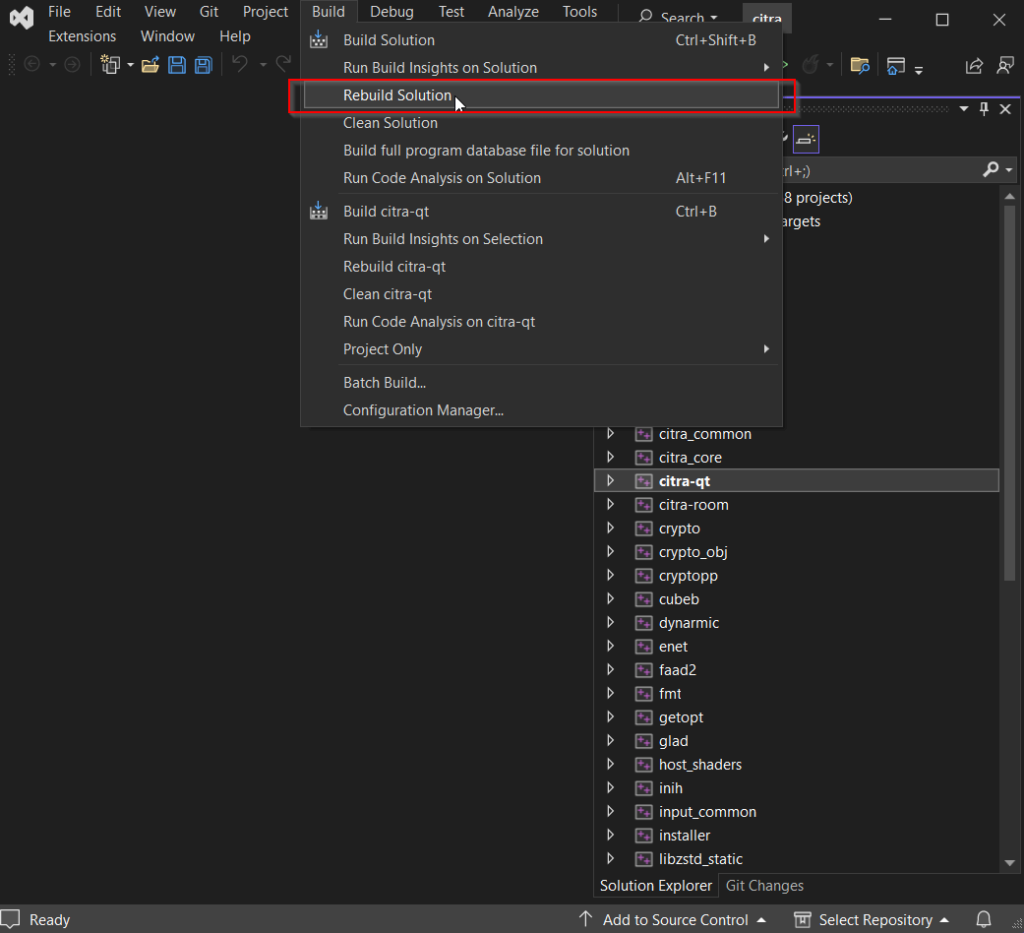
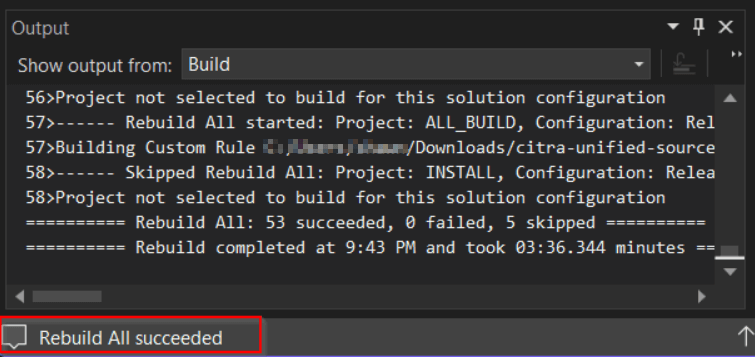
By following these steps, you can either install or build Citra from scratch, depending on your preferences!